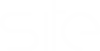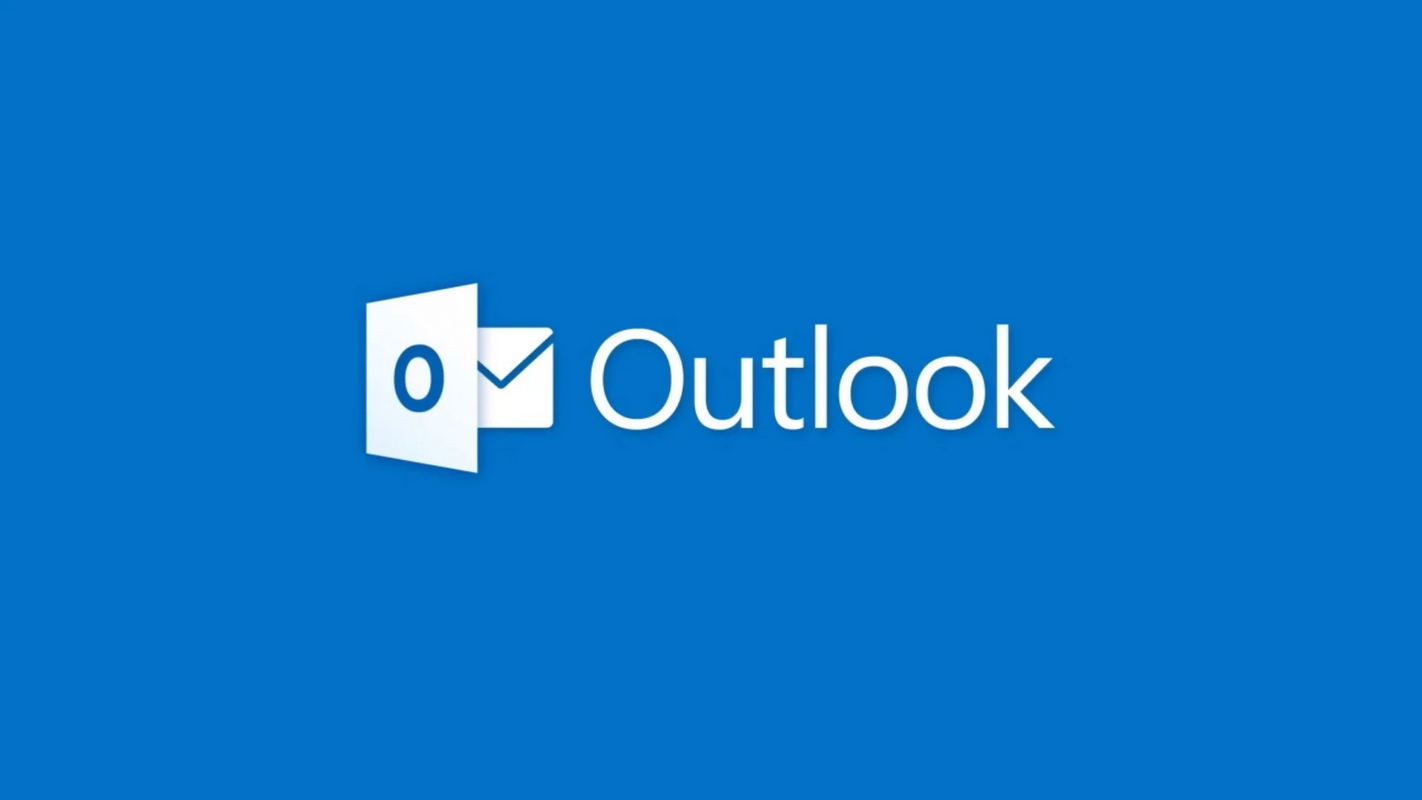Configuração Microsoft Outlook
Neste tutorial iremos ensiná-lo a utilizar o seu E-mail Sob Demanda no cliente de e-mail Microsft Outlook, basta abrir o Outlook e seguir os procedimentos abaixo:
Acesso simplificado via Webmail
A maneira mais simplificada de acessar o seu e-mail é via webmail, utilizando o seu navegador. Acesse esse link: https://webmail.site.com.br e insira o seu e-mail e senha, não é necessário realizar nenhuma configuração ele já é pré-configurado.
Abrir o Outlook
- Abra o Outlook no seu computador.
Adicionar uma Nova Conta
- Se você está configurando o Outlook pela primeira vez, será solicitado a adicionar uma conta automaticamente.
- Caso contrário, siga os passos abaixo:
- Clique em Arquivo no canto superior esquerdo.
- Selecione Adicionar Conta.
Escolher Tipo de Conta
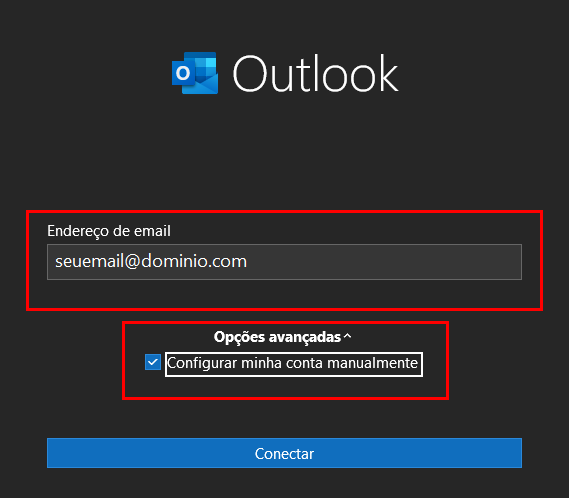
- Escolha a opção Configuração Manual ou Tipos de Servidor Adicionais e clique em Avançar.
Escolher o Tipo de Conta
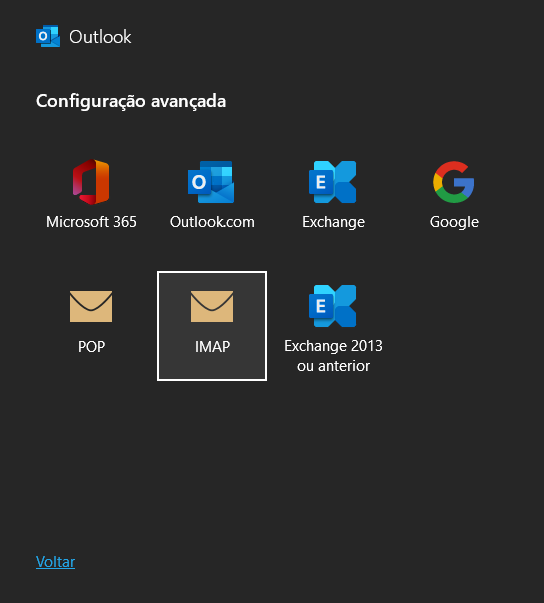
- Selecione IMAP e clique em Avançar.
Preencher Informações da Conta
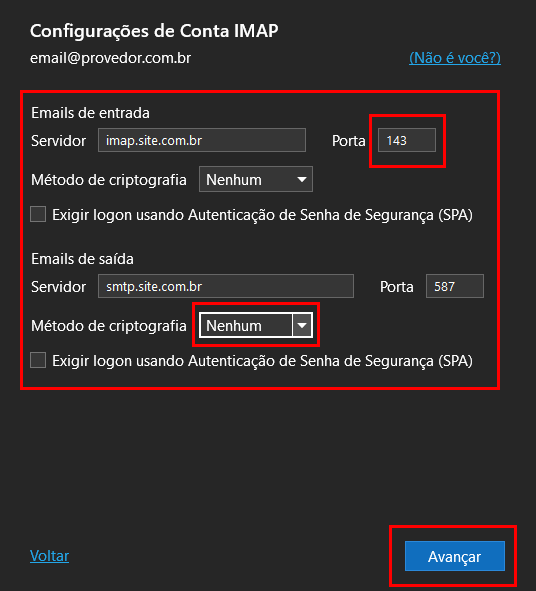
- Preencha os seguintes campos:
- Nome: Seu nome (como deseja que apareça para os destinatários).
- Endereço de E-mail: Seu endereço de e-mail completo (por exemplo, seuemail@site.com.br).
- Tipo de Conta: Selecione IMAP;
- Servidor de Entrada:
- Para IMAP: imap.site.com.br
- Porta:
- Para IMAP: 143;
- Servidor de Saída (SMTP): smtp.site.com.br;
- Servidor de saída SMTP é preciso marcar a opção ‘Meu servidor de saída requer autenticação’;
- Porta: 587;
Configurar Segurança e Autenticação
- Clique em Mais Configurações.
- Na aba Servidor de Entrada, marque a caixa Meu servidor de entrada (IMAP) requer autenticação.
- Na aba Avançado:
- Servidor de Entrada (IMAP):
- Para IMAP: Porta 143, selecione Nenhuma ou Automática para o tipo de conexão criptografada.
- Servidor de Saída (SMTP): Porta 587, selecione Nenhuma ou Automática para o tipo de conexão criptografada.
- Servidor de Entrada (IMAP):
Preencher as Informações de Login
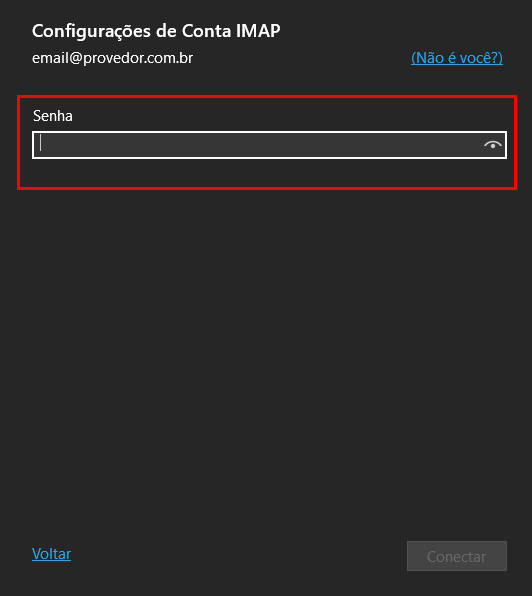
- Vá para a aba Servidor de Entrada e insira as seguintes informações:
- Nome de Usuário: Seu endereço de e-mail completo.
- Senha: Sua senha de e-mail.
Testar as Configurações
- Clique em OK para fechar a janela de Mais Configurações.
- Clique em Avançar para testar as configurações. O Outlook tentará conectar-se ao servidor para verificar se tudo está configurado corretamente.
- Se tudo estiver correto, você verá uma mensagem de sucesso. Clique em Concluir.
Finalizar Configuração
- Clique em Fechar para voltar à tela principal do Outlook.
- Agora, o Outlook deve estar configurado e pronto para uso com sua conta de e-mail.
Exemplos de Uso: IMAP vs. POP
IMAP (Internet Message Access Protocol)
- Descrição: O IMAP mantém os e-mails no servidor e sincroniza todas as mudanças entre o servidor e seus dispositivos. Isso é útil se você usa vários dispositivos para acessar o e-mail.
- Como Funciona:
- Todos os e-mails são armazenados no servidor.
- As alterações feitas (como ler, mover ou deletar e-mails) são sincronizadas em todos os dispositivos.
- Ideal para quem acessa e-mail de diferentes locais e dispositivos.
POP (Post Office Protocol)
- Descrição: O POP baixa e-mails do servidor para o dispositivo local e normalmente os exclui do servidor. Isso é útil se você usa apenas um dispositivo para acessar o e-mail.
- Como Funciona:
- Os e-mails são baixados e armazenados no seu dispositivo.
- O e-mail é geralmente removido do servidor após o download.
- Ideal para quem usa apenas um computador e não precisa acessar e-mails de outros dispositivos.
- Caso queira utilizar o protocolo POP (caso seja um usuário avançado, não recomendamos a utilização) segue as configurações: POP: pop.site.com.br – port 110