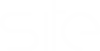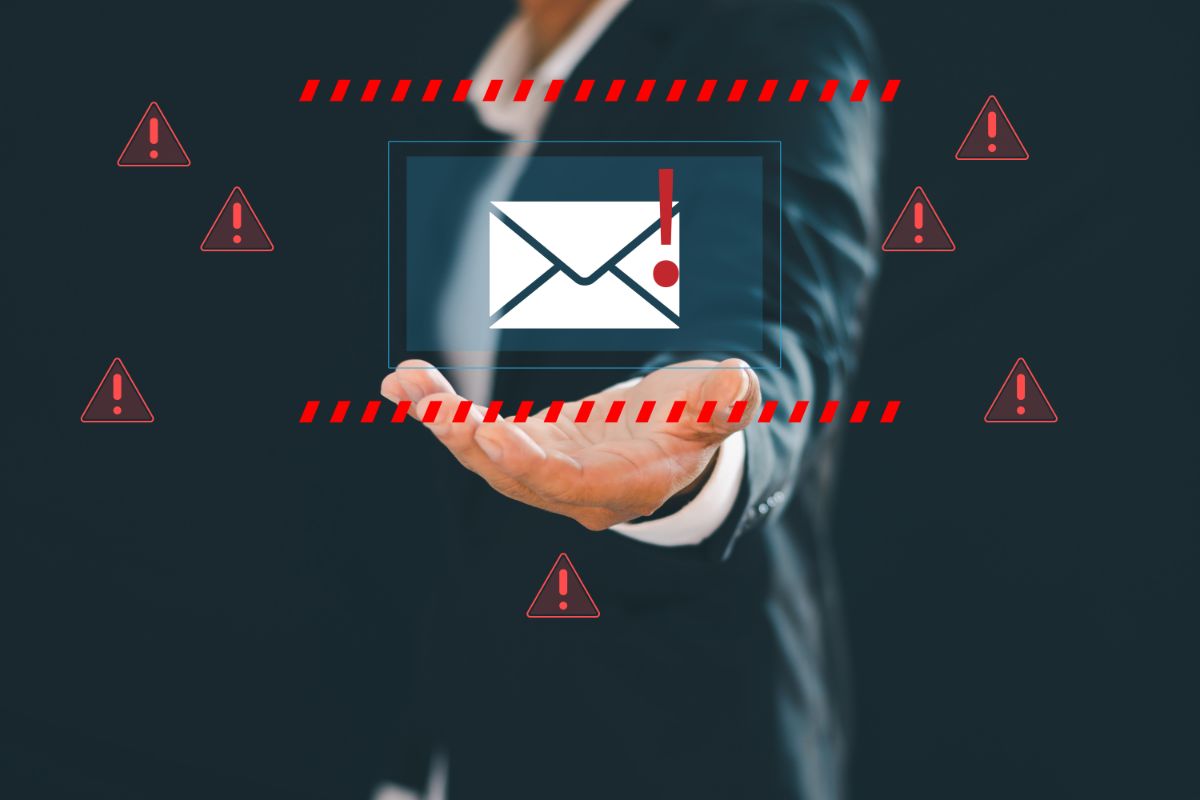Falha na atualização automática (WordPress)
O WordPress é uma plataforma poderosa e em constante evolução, recebendo atualizações regulares para melhorar a segurança e adicionar novos recursos. No entanto, em alguns casos, a atualização automática pode falhar, deixando seu site vulnerável ou até mesmo inacessível.
Neste artigo, vamos explicar as principais causas desse erro e fornecer um passo a passo detalhado para corrigir a falha na atualização automática do WordPress.
Explicação sobre o erro
A atualização automática do WordPress ocorre quando o sistema detecta uma nova versão e tenta atualizar automaticamente, sem a necessidade de intervenção do usuário. Isso normalmente acontece para versões menores de segurança e manutenção.
No entanto, algumas falhas podem impedir que essa atualização seja concluída com sucesso, gerando mensagens como:
- “Falha na atualização automática do WordPress”
- “A atualização falhou”
- “Erro ao fazer download do arquivo de atualização”
- “O site está temporariamente indisponível devido a uma manutenção programada”
Principais causas da falha na atualização automática
- Permissões de arquivos incorretas – Se os arquivos do WordPress não tiverem as permissões corretas, o sistema pode não conseguir substituir os arquivos antigos.
- Falta de espaço no servidor – Se sua hospedagem estiver sem espaço em disco, a atualização pode falhar.
- Problemas de conexão com o servidor – Se o servidor estiver instável ou bloqueando solicitações externas, a atualização pode ser interrompida.
- Configuração inadequada de hospedagem – Algumas hospedagens bloqueiam a execução de scripts automáticos, impedindo a atualização.
- Plugins ou temas incompatíveis – Alguns plugins ou temas podem causar conflitos com a atualização do WordPress.
- Arquivos corrompidos no WordPress – Se o WordPress já tiver arquivos danificados, a atualização pode não ser concluída corretamente.
Agora que entendemos as possíveis causas, vamos ao passo a passo para corrigir esse erro.
Criar passo a passo para a correção do erro
Passo 1: Verifique a conexão com o servidor
Antes de qualquer coisa, verifique se seu site está online e acessível. Se o seu site estiver fora do ar, entre em contato com a hospedagem para verificar se há problemas no servidor.
Passo 2: Exclua o arquivo .maintenance
Se seu site estiver travado na mensagem “O site está temporariamente indisponível devido a uma manutenção programada”, siga estes passos:
- Acesse o FTP do seu site ou o Gerenciador de Arquivos da hospedagem.
- Vá até a pasta principal do WordPress (geralmente
public_html). - Localize e exclua o arquivo .maintenance.
- Tente acessar seu site novamente.
Passo 3: Verifique as permissões dos arquivos
O WordPress precisa das permissões corretas para funcionar corretamente. Para garantir isso:
- Acesse o FTP do site.
- Verifique as permissões dos arquivos e pastas:
- Pastas: 755
- Arquivos: 644
- Se necessário, ajuste as permissões usando um cliente FTP como o FileZilla.
Passo 4: Atualize manualmente o WordPress
Se a atualização automática falhou, tente fazer a atualização manualmente:
- Faça um backup completo do site e do banco de dados.
- Baixe a versão mais recente do WordPress no site oficial (wordpress.org).
- Acesse o FTP do site e substitua os seguintes diretórios e arquivos:
wp-adminwp-includes- Todos os arquivos soltos da raiz, exceto
wp-config.phpe a pastawp-content(para não perder seus plugins e temas).
- Após substituir os arquivos, acesse
seusite.com/wp-admin/upgrade.phpe siga as instruções na tela.
Passo 5: Desative os plugins e temas temporariamente
Se o erro persistir, pode ser um problema causado por um plugin ou tema. Para testar:
- No FTP, vá até a pasta
wp-content/plugins/. - Renomeie a pasta
pluginsparaplugins_old. Isso desativará todos os plugins. - Tente atualizar o WordPress novamente.
- Se funcionar, renomeie a pasta de volta para
pluginse ative um por um para descobrir qual está causando o problema.
Passo 6: Verifique o espaço no servidor
Se sua hospedagem estiver sem espaço disponível, a atualização pode não ser concluída. Acesse o painel de controle da hospedagem e verifique o uso de disco. Se necessário, exclua arquivos antigos ou faça um upgrade de plano.
Passo 7: Ajuste a configuração de memória do WordPress
Se sua atualização falha por falta de memória, tente aumentar o limite:
- Acesse o FTP e edite o arquivo
wp-config.php. - Adicione a seguinte linha antes de
"That's all, stop editing!":define('WP_MEMORY_LIMIT', '256M'); - Salve o arquivo e tente atualizar novamente.
Passo 8: Entre em contato com a hospedagem
Se nada resolver, entre em contato com o suporte da sua hospedagem. Estaremos prontos para lhe auxiliar!
Considerações finais
Falhas na atualização automática do WordPress podem ser frustrantes, mas com os passos certos, é possível corrigir o problema rapidamente. Seguindo este guia, você pode restaurar seu site e garantir que ele permaneça seguro e atualizado.
Se você busca uma solução escalável e eficiente para gerenciar seus sites e e-mails, o Sites Sob Demanda e o E-mail Sob Demanda da Site.com.br são opções ideais para otimizar sua presença digital