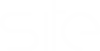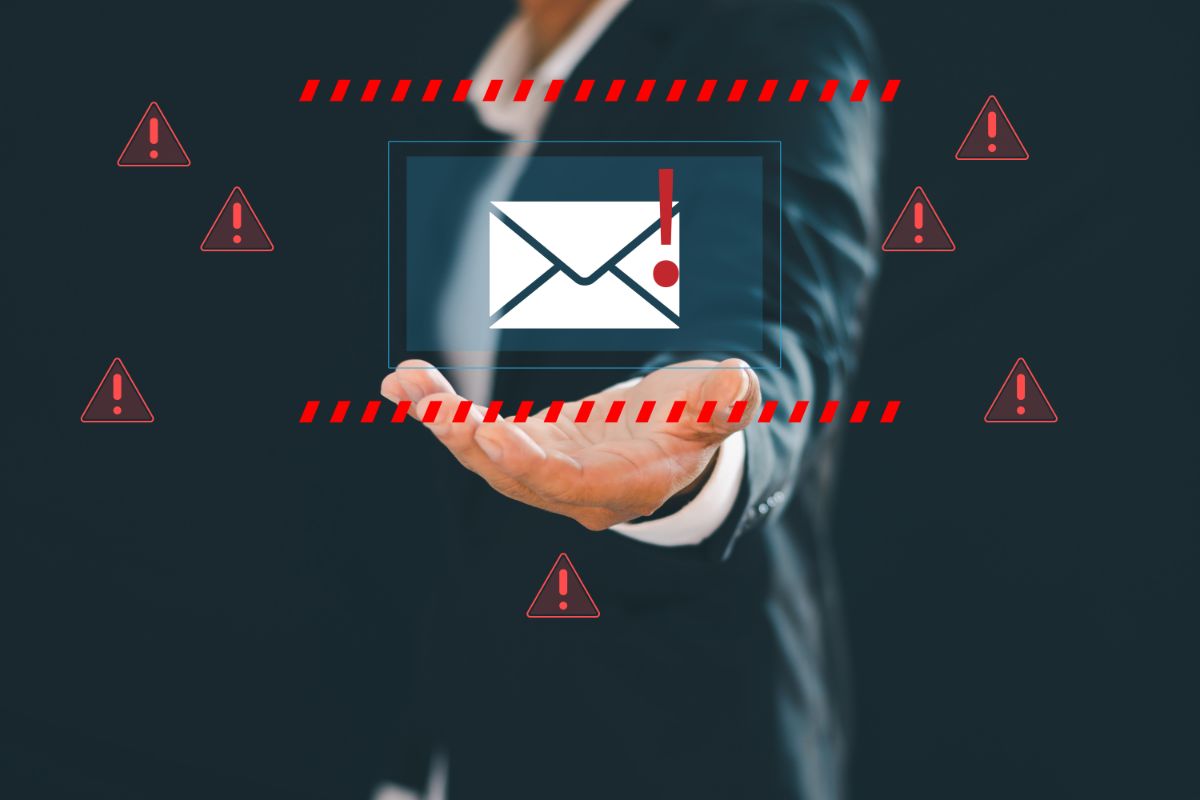Imagens ou links quebrados no WordPress
Imagens e links quebrados no WordPress são problemas comuns que afetam a experiência do usuário e podem prejudicar o SEO do seu site. Se as imagens não carregam corretamente ou os links direcionam para páginas inexistentes, seu site pode perder credibilidade e acessibilidade.
Neste artigo, explicamos as principais causas desse erro e mostramos um passo a passo para resolver o problema de forma rápida e eficiente.
Explicação sobre o erro
Os erros de imagens e links quebrados no WordPress podem ocorrer por diversos motivos, incluindo alterações na estrutura de URLs, problemas de permissões, conflitos com plugins ou migrações malfeitas.
Aqui estão algumas mensagens de erro comuns associadas a imagens e links quebrados:
- “404 Not Found” ao tentar abrir uma imagem ou link
- Imagens que aparecem como um ícone de erro ou não carregam
- Links que levam para páginas que não existem ou retornam erro
Principais causas de imagens e links quebrados no WordPress
- Alteração na estrutura dos links permanentes – Modificar a estrutura das URLs pode causar links quebrados se os redirecionamentos não forem configurados corretamente.
- Migração ou mudança de domínio – Se o site foi movido para um novo domínio ou servidor, os caminhos das imagens podem não ter sido atualizados corretamente.
- Permissões incorretas de arquivos – Se as permissões das pastas e arquivos estiverem erradas, o servidor pode bloquear o carregamento das imagens.
- Cache do navegador ou do site – Imagens podem parecer quebradas devido ao cache armazenado no navegador ou em plugins de cache.
- Uso de um CDN (Content Delivery Network) com problemas – Se você usa um CDN e ele não está configurado corretamente, pode haver falhas no carregamento de imagens.
- Erro no banco de dados – Algumas imagens podem estar associadas a URLs erradas no banco de dados do WordPress.
- Plugins ou temas incompatíveis – Alguns plugins de otimização de imagem ou temas personalizados podem causar conflitos.
Agora que identificamos as possíveis causas, vamos ao passo a passo para corrigir esses erros.
Criar passo a passo para a correção do erro
Passo 1: Limpar o cache do site e do navegador
Antes de qualquer ação mais complexa, tente limpar o cache:
- Limpe o cache do navegador – Pressione
Ctrl + Shift + Deletee selecione “Imagens e arquivos em cache”. - Se estiver usando um plugin de cache no WordPress (como WP Rocket ou W3 Total Cache), vá até as configurações do plugin e limpe o cache.
- Se usar um CDN, limpe o cache diretamente na configuração do serviço.
Passo 2: Verificar a estrutura dos links permanentes
Se seus links estão quebrados, redefinir a estrutura dos links permanentes pode ajudar:
- No painel do WordPress, vá até Configurações > Links Permanentes.
- Clique em Salvar alterações (mesmo sem mudar nada) para forçar a atualização dos links.
- Verifique se os links voltaram a funcionar corretamente.
Passo 3: Corrigir imagens quebradas no WordPress
Se suas imagens não estão carregando corretamente:
- No Painel do WordPress, vá até Mídia > Biblioteca e veja se as imagens aparecem corretamente.
- Se algumas imagens não carregarem, tente reenvia-las manualmente.
- Verifique se os caminhos das imagens estão corretos. No editor de posts, clique em uma imagem e veja o URL do arquivo.
Caso o caminho esteja incorreto, pode ser necessário atualizar as URLs no banco de dados (passo 5).
Passo 4: Ajustar permissões de arquivos e pastas
Se as imagens estão no servidor, mas não carregam, pode ser um problema de permissões:
- Acesse o FTP do seu site (via FileZilla ou outro cliente FTP).
- Navegue até a pasta
wp-content/uploads/. - Certifique-se de que as permissões da pasta
uploadsestão definidas para755e dos arquivos para644. - Se necessário, ajuste as permissões clicando com o botão direito na pasta > Permissões de arquivo.
Passo 5: Atualizar URLs no banco de dados (após migração ou mudança de domínio)
Se seu site foi migrado e as imagens ou links ainda apontam para o domínio antigo, atualize os links no banco de dados:
- Instale o plugin Better Search Replace.
- Acesse Ferramentas > Better Search Replace.
- No campo “Pesquisar por”, insira o domínio antigo (exemplo:
http://meusiteantigo.com). - No campo “Substituir por”, insira o novo domínio (exemplo:
https://meusitenovo.com). - Selecione as tabelas
wp_postsewp_postmetae clique em Rodar Pesquisa/Substituição.
Isso atualizará as URLs das imagens e links no banco de dados.
Passo 6: Verificar plugins e temas conflitantes
Se o problema começou após instalar ou atualizar um plugin ou tema:
- Vá até Plugins > Plugins Instalados.
- Desative todos os plugins e veja se as imagens e links voltam a funcionar.
- Se funcionarem, reative os plugins um por um para identificar o causador do problema.
- Se suspeitar do tema, ative um tema padrão do WordPress (como Twenty Twenty) e veja se o erro desaparece.
Passo 7: Verificar o arquivo .htaccess
Um .htaccess corrompido pode causar erros em imagens e links. Para recriá-lo:
- Vá até Configurações > Links Permanentes no WordPress.
- Clique em Salvar alterações (isso recria o arquivo automaticamente).
Se preferir recriar manualmente:
- Acesse o FTP e renomeie o arquivo
.htaccesspara.htaccess_old. - Vá até Configurações > Links Permanentes e salve novamente.
Considerações finais
Imagens e links quebrados podem prejudicar a experiência dos usuários e o SEO do seu site. Felizmente, seguindo este guia, você pode identificar e corrigir rapidamente esses problemas.
Se você busca um ambiente seguro e confiável para gerenciar seus sites, o Sites Sob Demanda e o E-mail Sob Demanda da Site.com.br são soluções perfeitas para garantir a melhor performance.