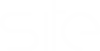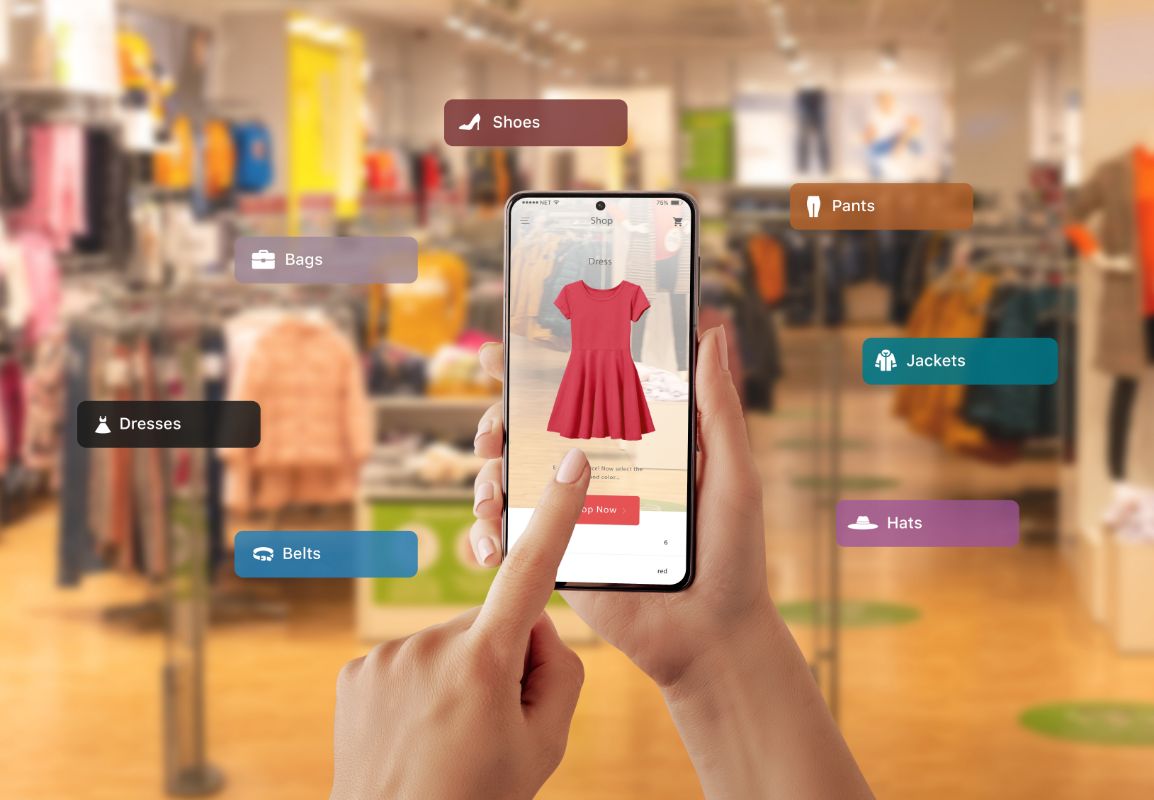Limpeza do Site Infectado no Sites Sob Demanda
Passo a Passo para Restaurar Seu WordPress
Se você suspeita que seu site WordPress foi infectado, siga este guia prático para realizar a limpeza de forma segura e eficiente.
1. Backup da Pasta de Uploads
Primeiro, é importante garantir que seus arquivos de mídia estejam seguros.
- Acesse o Gerenciador de Arquivos: Navegue até o diretório do seu site (
/domínio-do-site.com.br). - Localize a Pasta
uploads: Vá atéwp-content > uploads. - Comprimir a Pasta: Clique com o botão direito do mouse e selecione ‘Compress’. Isso criará um arquivo
.ZIPda pasta. - Mover o Arquivo: Após a compressão, clique novamente com o botão direito e escolha ‘Mover’, transferindo o arquivo
.ZIPpara o diretório inicial da sua hospedagem (fora do diretório do site).Observação: Caso queira mover o diretóriouploadssem compressão, também é possível. Basta clicar com o botão direito na pasta e escolher ‘Mover’ para transferi-la diretamente para o diretório inicial da hospedagem.
2. Salvar os Dados do Banco de Dados
Em seguida, você precisará salvar as informações do banco de dados para restaurá-lo mais tarde.
- Acesse o arquivo
wp-config.php: Localize esse arquivo e clique com o botão direito em ‘Ver’ ou ‘Editar’. - Copiar Informações: Procure e anote os seguintes dados:
define('DB_NAME', 'NOMEDOBANCODEDADOS'); define('DB_USER', 'USUÁRIODOBANCODEDADOS'); define('DB_PASSWORD', 'SENHADOBANCODEDADOS');
3. Excluir Todos os Arquivos do Site
Agora é hora de limpar o diretório do seu site.
- Acesse o Diretório do Site: No Gerenciador de Arquivos, volte para
/domínio-do-site.com.br. - Ativar Arquivos Ocultos: Clique em ‘Configurações’ e selecione ‘Exibir arquivos ocultos’.
- Excluir Tudo: Selecione todos os arquivos e pastas e exclua-os, garantindo que tudo seja removido.
4. Instalar uma Nova Versão do WordPress
Com o diretório limpo, você pode instalar uma nova versão do WordPress.
- Acesse sua Área do Cliente: Clique em ‘Sites Sob Demanda > Ativo > Gerenciador de Domínios’.
- Adicionar Novo Site: Escolha qualquer um dos modelos disponíveis e prossiga com a instalação, que enviará os arquivos novos para o diretório que você acabou de limpar.
5. Restaurar os Uploads e Configurar o Banco de Dados
Agora, vamos restaurar os arquivos e configurar as informações do banco de dados.
- Mover o Arquivo
Uploads.ZIP: Leve o arquivo comprimido da pasta de uploads para o diretório da nova instalação, lembrando de excluir a pasta criada pela nova instalação. - Editar o
wp-config.php: Vá até o diretório inicial, localize o arquivowp-config.phpe substitua as linhas do banco de dados com as informações que você salvou anteriormente. O código deve ficar assim:define('DB_NAME', 'NOMEDOBANCODEDADOS'); define('DB_USER', 'USUÁRIODOBANCODEDADOS'); define('DB_PASSWORD', 'SENHADOBANCODEDADOS');
6. Atualizar o Banco de Dados
Para finalizar o processo, é necessário atualizar o banco de dados.
- Acesse o Site: Entre na nova instalação do seu WordPress.
- Atualizar Banco de Dados: Você verá a opção ‘Atualizar banco de dados’. Clique nela para concluir a restauração.
Seguindo estes passos, seu site WordPress deve estar limpo e funcionando corretamente novamente. Se tiver dúvidas ou precisar de ajuda, não hesite em entrar em contato!
Segurança para seu site e tranquilidade para você com o WP Security PRO
Se você busca uma solução eficaz para manter seu site seguro, conheça o WP Security PRO da Site.com.br. Este serviço garante:
- Remoção de Códigos Maliciosos: Eliminação de qualquer infecção, com reinstalação do WordPress, temas e plugins.
- Monitoramento Contínuo: Vigilância ativa para detectar atividades suspeitas e responder rapidamente a ameaças.
Não deixe seu site vulnerável! Para mais informações e para contratar o serviço, acesse: WP Security PRO.
Conheça as causas e soluções neste artigo.